![]()
こんにちは、トウゴです。
先日「エンベロープオブジェクトのロックがレイヤーパネルから選択して解除が出来ない」という状況になってしまいました。
それを解決した方法を備忘録として残しておきます。
似たような状況になった場合の参考にしてください。
(記事前半に解決方法を記載しています。状況の詳細やなぜ解除出来なくなったのかの理由を知りたい方は最後までご覧ください)
解決方法
解決方法は、「すべてをロック解除」で解決出来ます。
【メニューから解除する場合】
オブジェクト>すべてをロック解除
【ショートカットで解除する場合】
Windowsの場合:Ctrl+Alt+2
Macの場合:Command+option+2
これで全てのロックが解除されるので、問題のエンベロープのロックも解除されます。
(※ただし「Ctrl+2」でロックした部分は全て解除されるので、他もロックしていた場合は確認しましょう。
また、レイヤーのロックは解除されません。)
最新版のIllustratorではカンバス上でロック解除が出来るようになりました。
その機能をオンにしていると、今回のような状況になっても、選択ツールで該当のエンベロープ全体を選択すると南京錠アイコンが付いたボックスが出てきますので、そのアイコンをクリックすればロックが解除されます。
「カンバス上でロック解除」の詳細はこちらのサイト様で詳しく解説されていますので、参考にしてください。
Illustratorでオブジェクトを個別にロックしたり隠したりする方法をご紹介しています。…
状況の詳細
まずどういう状況だったかと言うと、エンベロープで変形したオブジェクトを選択ツールで選択することが出来なかったので、ロックを解除しようとレイヤーパネルを確認しました。
しかしそのロックを解除したいオブジェクトには鍵マークが付いていませんでした。
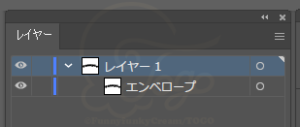
ロックされているのでカンバス上からもレイヤーパネルからも該当のオブジェクトを選択することは出来ませんし、エンベロープが「エンベロープを編集」状態だったのでレイヤーの中に入れる矢印も出ていませんので、中に入ってどこがロックされているのかを確認することも出来ませんでした。
(この状況になった時は最新版のIllustratorではなかったので、先に紹介した「カンバス上でロック解除」機能がありませんでした)
中にも入れないし該当のエンベロープには鍵マークも付いていない、鍵マーク部分を付けたり消したりしても特別変わらず、レイヤーパネルからは解除出来ませんでした。
この状況になった理由
「エンベロープ」は選択したオブジェクトをアーチ状などに変形したり、別のオブジェクトに合わせて変形することが出来る機能です。
(私はよく服の柄を服の形に合わせるために使っています)
このエンベロープですが、編集の仕方が「エンベロープを編集」と「オブジェクトを編集」の2種類あります。
「エンベロープを編集」はエンベロープメッシュというオブジェクトを変形させるためのグリッド部分を編集する時に使い、「オブジェクトを編集」はエンベロープで変形させたオブジェクトを編集する時に使います。
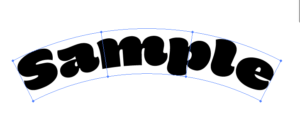
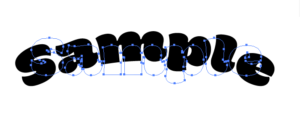
問題の状況は仕事のデータで起こったのですが、先方から返ってきたデータでなっていたため、私はどうしてそうなったのかわかっていませんでした。
なのでどうしてそうなったのかを知るためと、この記事を書くため再現を試してみたところ、【「エンベロープを編集」モードでメッシュポイントのどれかをロックする】とこの状況になりました。
他にも色々やってみましたが、上の方法以外では同じ状況にならなかったので恐らく合っていると思います。
「オブジェクトを編集」はエンベロープで変形させたオブジェクトを編集出来るので、オブジェクトを直接選択することも出来ますし、グループ化した時と同じように中に入る矢印が左側に付くので、中に入ってレイヤーパネルから選択したりすることが出来ます。
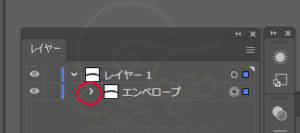
一方「エンベロープを編集」はエンベロープメッシュを編集でき、ダイレクト選択ツールでメッシュポイントなどを動かすことが出来ます。
ただ変形させたオブジェクト自体は選択できないので、中に入る矢印は付きません。
そのためメッシュポイントをロックしてしまった場合、レイヤーパネルの中に入れないので、中に入って個別にロックを外すことが出来ず、今回のような状況になりました。
同じ状況にならないようにするために、メッシュポイントを選択したままロックはしない方が混乱がなくていいと思います。
選択ツールでエンベロープ全体を選択してロックした時は普段通り鍵マークが付くので問題ありません。
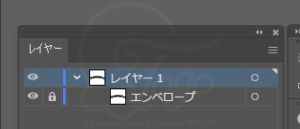
他の操作で同じ状況になるかの確認のため「オブジェクトを編集」状態にしたあと、エンベロープで変形したオブジェクトの中のアンカーポイントを1つ選択した状態でCtrl+2でロックをかけて、同様の「レイヤーパネルからロックが解除できない」状態になるか確認しました。
その結果、「レイヤーパネルにロック表示が出ず、レイヤーパネルからは解除できない」「レイヤーパネルからエンベロープ全体を選択するとアンカーポイントをロックしたオブジェクトは選択されない」「選択ツールでカンバス上のエンベロープを選択した場合はアンカーポイントをロックしたオブジェクトも選択され、移動することが出来る」というようになりました。
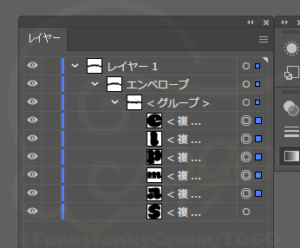

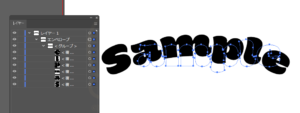
やり方によっては選択や移動出来たりするので、全く選択が出来ない「エンベロープを編集状態でメッシュポイントをロックしてしまった場合」よりも戸惑い度は少ないかもしれませんが、レイヤーパネルからロック解除できないことは変わらないので、「すべてをロック解除」で対応してください。
ちなみにエンベロープを使っていない、通常のオブジェクトはアンカーポイントを選択した状態でロックをかけてしまっても、普段のロック状態と変わらずレイヤーパネルの該当のオブジェクト部分に鍵マークが付きます。
なのでその鍵マークを選択して解除することが出来ます。
終わりに
恐らく上記の方法で解消されると思いますので、もし似たような状況になった場合に試してみてください。
同じような状況になった方のお役に立ったならば幸いです。
最後までお読みくださりありがとうございました。


