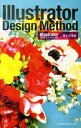![]()
こんにちは、トウゴです。
今回はIllastratorの「ブラシ」について書いていきます。
ブラシに関しては、実はイラレを使い始めた当初は殆ど使ったことがなく、フリーランスになってから使うようになったツールなため、あまり詳しくない部分もあるのですが、これまでと同様こういう方法もあるんだなぁぐらいに見て頂けると嬉しいです。
また、「ブラシを作る」に関してはパターンブラシがメインとなっています。
ブラシを使う
ブラシはツールバーの、筆のようなアイコン部分を選択すると使うことが出来ます。
(初期設定のままであればツールバー右側の上から4番目にあります)
フリーハンドで描く方法と、ペンツールなどでパスを描いてからブラシを適用させる方法の2つがあります。
どちらも簡単ですが、ペンツールなどの方に慣れていたらその方が簡単かな?と個人的には思います。
(私はフリーハンドだとちょっとブレたり癖が出てしまうので)
手書き感を出したい場合はブラシツールを選択してからフリーハンドで描く方が雰囲気が出ます。
逆にピシッとした感じにしたい時は、ペンツールの方がやりやすいです。
ブラシには何種類かあります。
それぞれ表現できるものが違うので、デザインに合わせて使うと表現の幅が広がります。
私も色々参考にしていますが、簡単に種類を説明していきます。
ブラシの種類
カリグラフィブラシ
カリグラフィペンで描いたような表現が出来るブラシです。

上の画像はプリセットのものを使っています
画像の通り、カリグラフィペンで描いたような線を使いたい時は重宝するブラシです。
新規ブラシを作ることが出来ますが、角度などを設定するので他のブラシと少し登録方法が違います。
散布ブラシ

オブジェクトをパスに沿って一定の規則、もしくはランダムに散布するブラシです。
サイズや間隔、回転などを設定することにより、どう散布されるかを調整します。
上の画像のような星やハートなどの図形や、キラキラしたエフェクトなどをバーっと飾り付けたい時などに重宝します。
アートブラシ

始点と終点の形状はそのままで、オブジェクトが伸縮して描かれるブラシです。
プリセットだと上の画像のようなリボンなどの他、チョークや木炭、鉛筆といったものも登録されています。
上の画像でいうと、リボンの端部分はそのまま、真ん中の部分が伸びてパスの長さに合わさるようになっています。
こういったリボンなどの装飾を描きたいときはとても楽です。
パターンブラシより簡単に作ることが出来るので、まず作ってみるのにいいブラシだと思います。
パターンブラシ

パスの形状に従って、オブジェクトをタイル状に配置して描くブラシです。
コツが掴めれば色々なブラシを作ることができ、かなり作業が楽になると思います。
実際、上の画像のようなレースや複雑な柄は、全部ペンツールなどで描くとかなり時間もかかり大変ですが、ブラシだと一部分を作るだけでカーブなども思いのままに描くことが出来るので、かなり作業時間の短縮になると思います。

ただ上の画像のように、コーナー部分は別のパーツを作らないとコーナーが描画されません。
(カーブは直線部分と同じパーツで描画されます)
「ブラシを作る」で書きますが、まずはコーナー部分を気にせず作ってみるといいと思います。
(実際個人的にはなくても十分使えています)

こちらがコーナー部分を作ったもの。
ちゃんと作ると上の画像のように、四角などもちゃんと描画出来るようになります。
絵筆ブラシ

このブラシはCS5から追加されたブラシだそうです。
絵筆で描いたような表現が出来るブラシです。
このブラシを作る場合は、新規ブラシから絵筆ブラシを選んだ後、筆の形状やサイズ、毛の密度や太さなどを設定して作ることが出来ます。
プリセットでありますが、自分好みのものが欲しい時は色々試して作ってみると良いと思います。
以上がイラレのブラシの種類です。
それぞれ特徴があり描画出来るものが違うので、表現したいものに合ったブラシを試してみると良いと思います。
ブラシを作る
プリセットや色々なブラシ素材があり、それで十分という方もいると思いますが、自分好みのブラシが欲しかったり、作品に合うブラシが見つからなかった場合に作り方を知っておくと重宝しますので、簡単にですが作り方を書いていきます。
ちなみにブラシを作る際に参考にしたのは、パターンの記事でも紹介した井上のきあさんの「Illustratorデザインメソッド」です。
最初レースのブラシの作り方を参考にし、それを応用して別のパターンブラシも作っていった…という感じです。
他にも色々なものの作り方が載っているので、ブラシのためだけじゃなくてもお勧めです。
色々なブラシの作り方
リボン状のブラシ
「アートブラシ」のところに載せたリボン状のブラシの作り方です。
まずリボンを描きます。

リボンを選択した状態で「ブラシパネル」の「新規ブラシ」を選択、「アートブラシ」を選んで「OK」をクリックします。

すると設定をするウィンドウが出ますので、下の画像のように設定してください。

ブラシ伸縮オプション→ガイド間で伸縮
(※始点と終点の長さは描いたリボンに合わせて設定してください。終点の数値は全体の長さから始点の数値を引いた数で出すことが出来ます(この場合は219-60=159)
方向→右向き(→)
彩色→方向/なし・キーカラー/描いたリボンの色
オプション→設定なし
(※方向~オプションは最初出たままで設定を特にしていません)
設定が終わったら「OK」をクリックします。
これでリボン状のブラシが出来ました。

なお上の画像のように「ブラシ伸縮オプション」で「ストロークの長さに合わせて伸縮」を選択すると、リボンの端部分もストロークに合わせて伸縮してしまうので、形が崩れてしまいます。
(下の画像下部のリボンのようになる)
それでもいい場合は「ストロークの長さに合わせて伸縮」で問題ないですが、リボンの端部分は元の形状を保ったままにしたい場合は「ガイド間で伸縮」に設定してください。

レースブラシ
レースブラシに限らず、パターンブラシでは本来は「サイド」「外角」「内角」「パターンの最初」「パターンの最後」の5種類を設定する必要があります。
ただ「サイド」部分だけでも使うことが出来ます。
まず必要なパーツを用意します。
(ちなみにこのパーツの作り方は「Illustratorデザインメソッド」を参考にしました(デザインは自分で考えたものです)

これは「サイド」部分のパーツになりますね。
このパーツが横に繋がって描画されるので、隣同士が繋がるように作成します。
パーツをスウォッチに登録します。

今回は仮のためそのままの名前ですが、あとで選択をするのでわかりやすい名前に変えた方が登録がしやすいです。
スウォッチに登録したら「ブラシパネル」>「新規ブラシ」>「パターンブラシ」を選択して、下の画像のように設定します。

先ほど登録したスウォッチ(ここでは「新規パターンスウォッチ15」)を選択
彩色→「色合いを付ける」
(※これに設定すると色を変えることが出来ます)
設定したら「OK」をクリックします。
これでレースのブラシが完成します。

画像上部の緑色レースが設定したものですね。
「サイド」のみの登録だとカーブ部分は自動的に伸縮して描画してくれるので問題ないですが、コーナー部分は空白で表示されます。
また、「パターンの最初」と「パターンの最後」を設定していないので、切りっぱなしのような表現になります。
最初に書いた5つの部分をちゃんと設定すると、空白部分がなく綺麗に描画出来ますが、特に「外角」「内角」部分を作るのはなかなか難しいので、まずは「サイド」部分のみ、出来たら「パターンの最初」「パターンの最後」を設定していくと良いと思います。
ちなみに上の方に載せたコーナー部分が描画されたレースブラシですが、「サイド」と「外角」を設定してあります。
スウォッチにパーツを登録する際、画像のように透明な枠(塗り・線共になしの枠)を一緒に登録するとブラシにした時ずれずに綺麗に繋ぐことが出来ました。
(個人的には「外角」パーツを作るのは難しくないですが、「内角」パーツはコツがわからないと難しいです)

パーツの周りにある四角部分ですね。
「外角」パーツ(画像左側正方形の部分)と「サイド」パーツ(画像右側長方形の部分)と別々に登録してください。
また、枠はパーツの下に配置してください。
そして「外角」パーツと「内角」パーツは同じデザインだからといって使いまわすとずれてしまうので(絶対ずれるかわかりませんが、私が設定した時はずれました)、必ずそれぞれパーツを作ってください。
ちなみにCCからは登録がもう少し楽になったみたいです。
他のブラシに比べて構成しているパーツが多くややこしい部分がありますが、作れると色々と便利なので試してみてください。
終わりに
作品に上手く取り入れると効率もいいし表現の幅も広がるので、是非試してみてください。
特にパターンブラシや散布ブラシは色々な柄・エフェクトで作っておくと、イラスト内のちょっとした部分を装飾したい時にとても役に立ちます。
最後までお読みくださりありがとうございました。