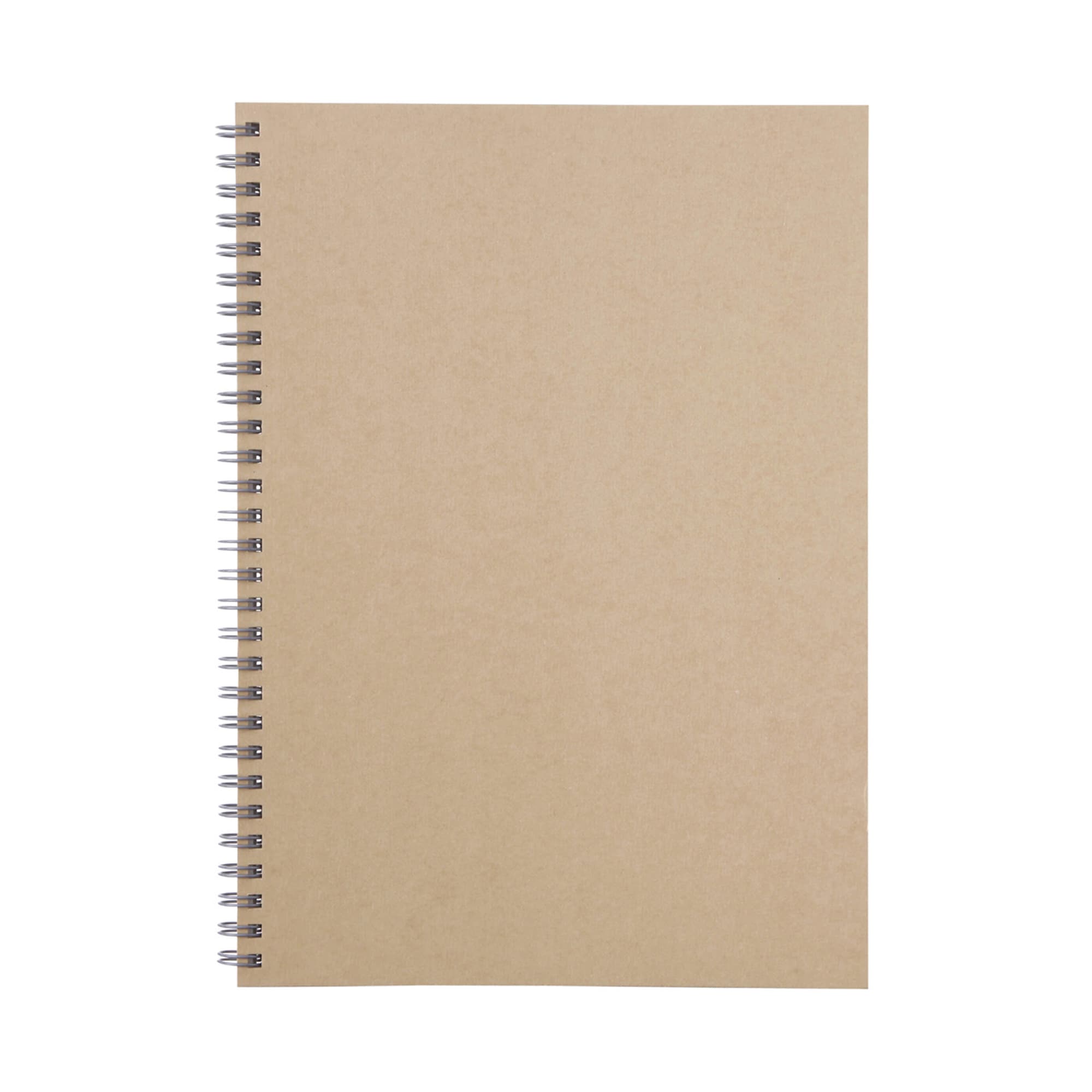![]()

こんにちは、トウゴです。
今回は私が描く中では太線イラストのような、アウトラインのあるイラストの線画の描き方の、以前紹介した方法とは別の方法をご紹介します。
線画の描き方
上に貼ったパンジーとリボンの女の子を描いていきますが、塗りに関しては以前紹介した方法と同じなので、この記事では解説していません。
その代わりラフは手描きし取り込んだものを使っているので、その部分を少し解説しています。
ラフ
今回はラフをアナログで描いて取り込む方法で描いていきます。
(ラフもイラレから描く場合は、以前の記事を参考にしてください)
こんにちは、トウゴです。この記事から少しずつメイキングを載せていきます。動画で載せられたらいいのでしょうが、今ある設備だとイラレのメインウィンドウ以外の部分が録画されないため、完全には操作がわからない[…]
アナログでのラフの描き方自体は人それぞれになるので解説はしませんが、私が使用している道具などを紹介します。
ラフは大体無印良品のダブルリングノート(無地)に描いています。
これはアイデア帳兼ラフ帳としてこのノートを使っているためで、場合によってはコピー用紙なども使います。
それにシャーペンでガリガリざくざくと描いていき、出来たらそのままスキャンします。
シャーペンで描いた線があまりに多くぐちゃぐちゃになっている場合だけ、特にわかりにくい部分をボールペンでなぞり、この線を描くんだということだけわかるようにしてからスキャンします。
以前はイラレでラフを描くことが苦手だったため、ノートに描いている段階でかなり細かく描き込んでいましたが(模様なども全部)、今はイラレでも描くことが出来るため、細かい部分まで描くことはせず、大まかに描いてスキャンしています。
スキャンする時の設定は大雑把に言うと「ラフがわかればOK」です。
ラフを元にイラレでトレースしていきますが、自分がわかるなら解像度はどの値でも大丈夫です。
あまりに高解像度だとデータが重くなるので、程々の解像度にした方がやりやすいです。
(72dpi~150dpiくらいで問題ないと思います)
作業するのに問題ない値でスキャンしたらラフの取り込みは完了です。
線画
ラフを取り込んだら、ドキュメントを新規作成し、取り込んだラフをドキュメントに配置します。
もしまだラフに描き足したい部分があったら、配置したラフ画像をロックし、ブラシツールで描き足していきます。
(イラレでイラストのススメ9-メイキング・線画- のラフ制作を参照)
ラフが出来たら、新規レイヤーをラフのレイヤーの上に作り、ラフのレイヤーをロックしたらペンツールでラフをトレースしていきます。
「塗りなし・線あり」の設定でトレースしていきますが、線の太さは1pt以下でやっていきます(好みによりますが)
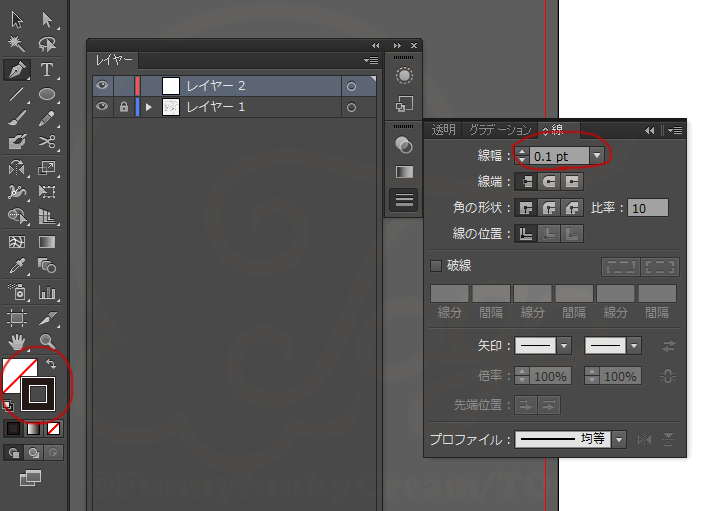
まず画像赤線の1番外側の部分をトレースしていきます。

トレースし終えると、画像のようになります。
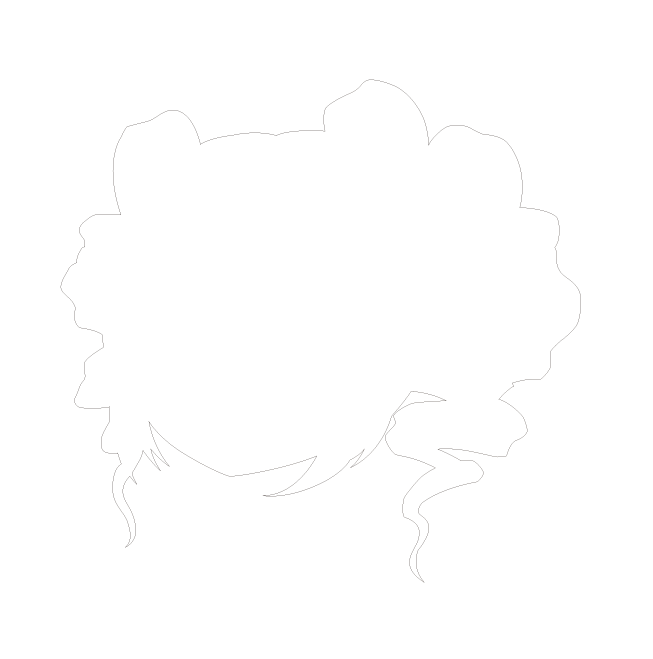
1番外側の輪郭線だけある状態ですね。
1番外側の部分のトレースが終わったら、線の色を変えて「色を入れる部分」と「余白の部分」になる箇所をトレースしていきます。
このイラストの場合だと、青線部分のような場所が「色を入れる部分」(これは多いので見本として一番わかりやすい顔部分だけ示しています)、緑線部分が「余白の部分」になります。


※拡大してご覧ください
「塗りなし・線あり」設定はそのまま、線の色を変えてわかるようにしてトレースします。
以前の描き方で解説したパスの引き方を意識しつつやっていくとやりやすいと思います。
この時点で線が歪んでも、あとでダイレクト選択ツールで整えていくので問題ないです。
また、トレースし間違えても修正出来るので、間違えちゃいけないとかそういうことはあまり考えずにやっていきましょう。
また、画像のような部分はポイントの位置や線のカーブを合わせないと、綺麗な線に見えなくなります。
ラフをしっかり描いていれば問題ないのですが、今回私が描いたぐらいのラフだと少しわかりにくいので、先にガイドとなるパスを描き、それを目安にして必要なパスを描いていくと綺麗に出来ます。
(このガイドは新しくそれ用のレイヤーを作り、そのレイヤーにガイドとなるバスを描き、必要な箇所描き終わったらロックして線を整えていくとスムーズに出来ます)
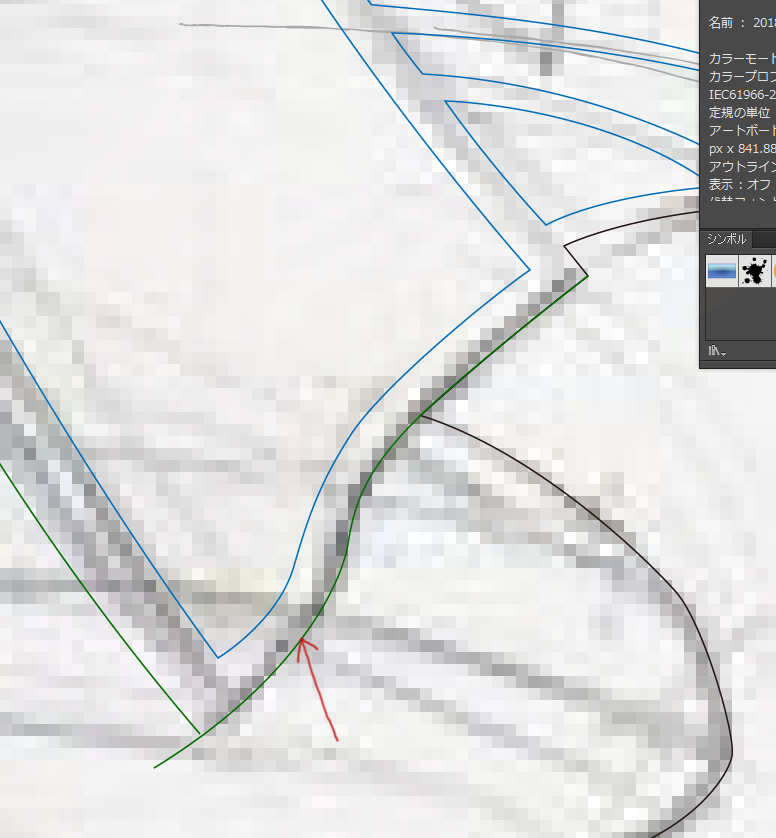
赤矢印で指した緑色のパスが「ガイド」のパスです
また、私は顔部分(目、鼻、口)だけは別にトレースしていきます。
例えば顔の輪郭部分や髪の毛と目が被っていて繋がっている状態でも、目と髪の毛などを繋げてトレースせず、目だけ別のパーツとしてトレースする感じです。
トレースしたあとやっぱり目の位置や口の位置をずらしたいという時に、繋げてトレースしていると位置をずらすことがやりにくいので、そのようにしています。
全てトレースすると画像のようになります。
(目・鼻・口以外の部分)
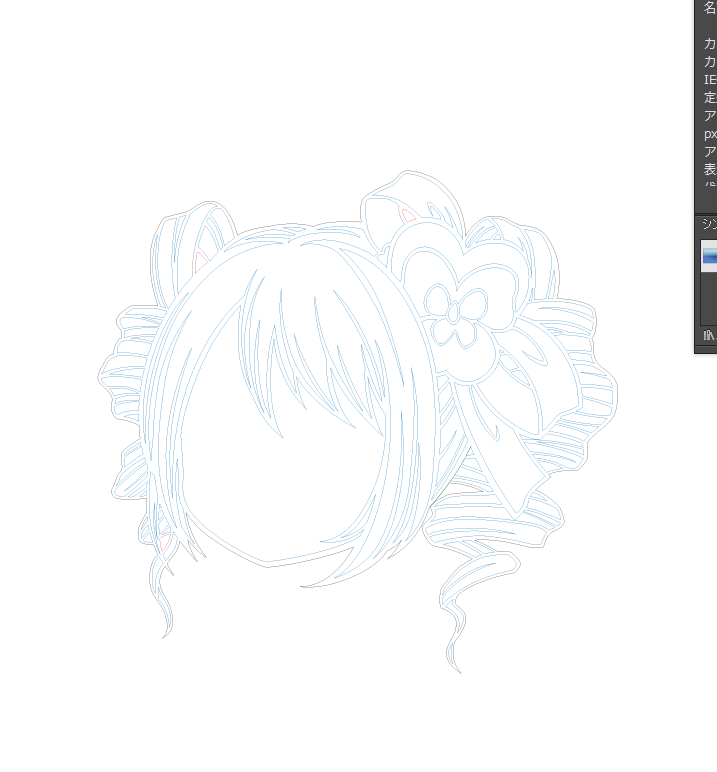
(パスが細いので拡大しないとわかりにくいですが)黒線部分が線画になる部分、青線部分が色を入れる部分、赤線部分が余白の部分になります。
トレースが終わったら、全ての部分を「塗りあり・線なし」の状態にし、黒のベースから赤と青の部分を抜いていきます。
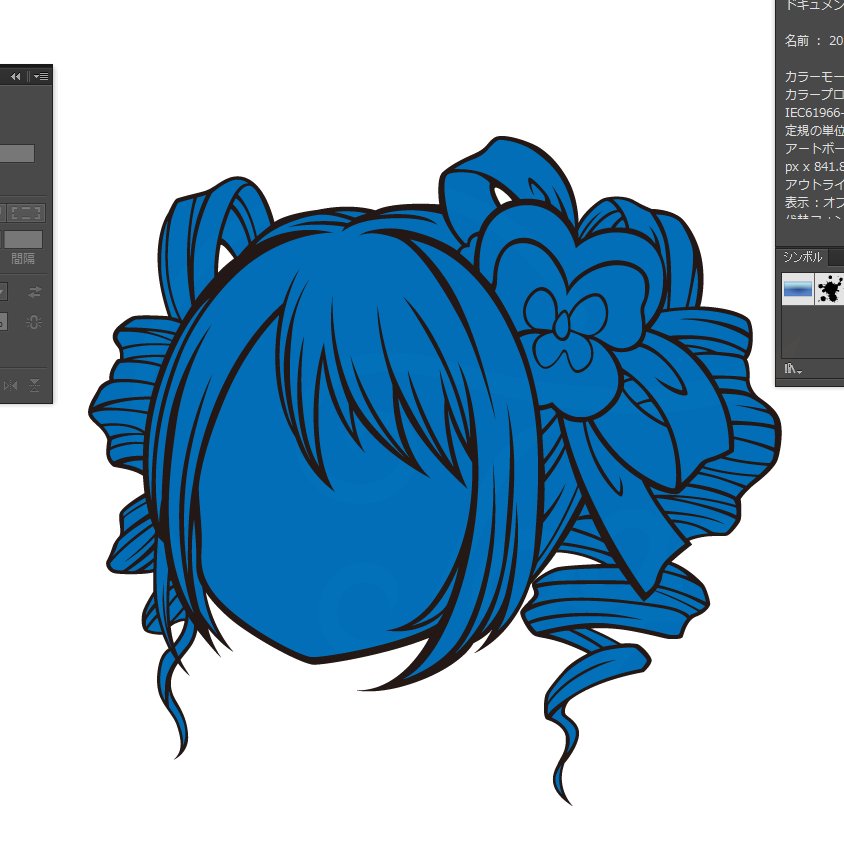
(この画像は既に赤の部分は抜いてあるので青だけになっています)
「パスファインダー」パネル>「前面オブジェクトで型抜き」で抜くことが出来ます。
この時抜きたい部分が黒のベース部分より前面にあることを確認してください。
前面部分にないと型抜きが出来ません。
抜くと以下の状態になります。

別にトレースした目・鼻・口を表示すると以下のようになります。

今回はこの解説のため、余白部分と色部分になる箇所をトレースする時パスの色を変えて行いましたが、実際はしなくても問題ありません。
(線画になる部分とは色分けした方がわかりやすいです)
目の線画とその他の線画レイヤーの複製をそれぞれ作り、一番下に移して非表示/ロックしたら、その他の線画レイヤーに目の線画を移動させて、「パスファインダー」パネル>「合体」で1つの線画にします。
レイヤーの複製手順
複製したいレイヤーを選択し、「レイヤーパネルオプション」>「●●レイヤーを複製」を選択すると複製されます。
(※ここでは「目」を複製になっています)

複製された「目のコピー」レイヤーを赤矢印の部分に移動させ、非表示/ロックで完了です。
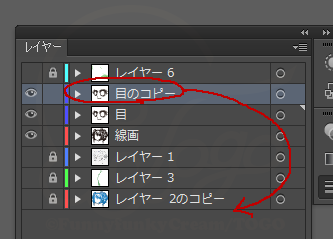
同じ手順で目以外の線画があるレイヤーも複製・移動させ非表示/ロックさせてから目の線画とその他の部分の線画を合体させます。
この複製は万が一線画を修正したくなった時のためですが、イラレに慣れてくればどの段階でも線画の修正は出来るので、やらなくても大丈夫です。
(イラストが完成したら不要なレイヤーは削除します)
色付けからは以前紹介した手順になるので、こちらの記事を参考にしてください。
こんにちは、トウゴです。前回は線画のメイキングについて書きましたが、線画が出来たので、今回は色付けに関してのメイキングを書いていきます。【線画メイキングの記事はこちら】[…]
色付けの下準備の段階だけ解説しますと、線画レイヤーを複製し、どちらか1つを非表示/ロックしたらもう1つの線画を全選択→「パスファインダー」パネル>「アウトライン」を選択してアウトラインにします。
グループ解除し、一番外側のラインだけ削除するか、ラフなどのレイヤーに移動させ非表示/ロックさせたら下準備は完了です。
色を入れて完成したものがこちら。

個人的な感想ですが、このやり方はある程度ペンツールに慣れているとやりやすいと思います。
私は圧倒的にこのやり方で描くことが少ないので、線が均一でなかったり、いつもより細かったりしているのですが、慣れれば均一の幅の線も描けるようになりますし、逆に均一でない線を描きたい場合には、このやり方がやりやすいかも知れないです。
また、ポイントの数が少なかったり、変な場所にポイントが出来てしまうことがないので、調整する時にやりやすいですし、データの容量も(恐らく)以前紹介したやり方よりも少し減るのではないかと思います。
(イラレでイラストのススメ9-メイキング・線画-の方法はトレースした線をアウトライン化した時に不要なポイントやなくても良い位置にポイントが出来てしまい、その調整をすることに時間がかかるので)
終わりに
今回は線画の描き方の別方法を紹介しました。
私にはこの方法より以前紹介した方法が合っているように、人それぞれ合う描き方があると思うので、そういったものを見つける参考になったら嬉しいです。
描き方に関して、「この部分がわかりにくい」「この部分をもう少し詳しく解説して欲しい」ということがありましたらコメントか問い合わせフォームからご連絡をお願い致します。
イラストの依頼やブログ内容についてなど、何か連絡を取りたいときにご活用ください。以下のフォームまたはchocomintdango.717★gmail.com(星を@マークに変えてください)でご連絡をお願い[…]
最後までお読みくださりありがとうございました。