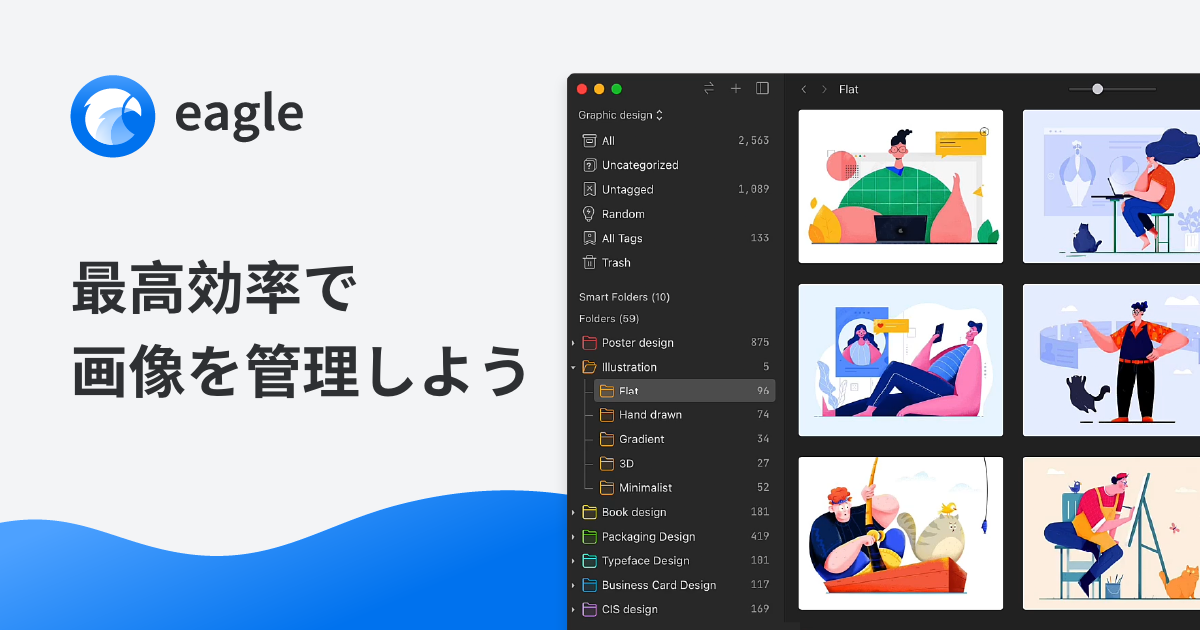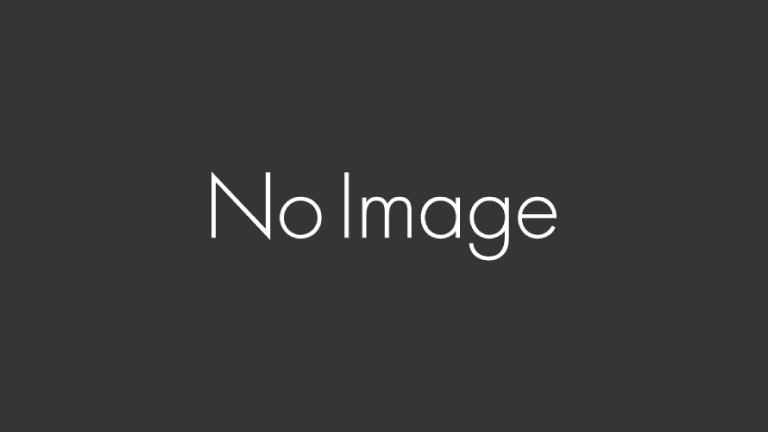![]()
こんにちは、トウゴです。
今回はパソコンで作業する際にとても役に立つファイル管理アプリ「Eagle」について、実際に使ってみた感想などをまとめました。
制作した作品のファイルや書き出した画像の他に、インストールした素材類などたくさんファイルがあるけれど、どう管理すればいいのか…という方は是非参考にしてください。
ファイル管理アプリ「Eagle」とは
Windows、macOS両方で使えるファイル管理アプリで、フォトショやイラレ(.psd、.ai)のファイル、画像ファイル(.jpeg、.png、.gifなど)はもちろん、フォントファイルや動画、音声、PDFなども管理出来るアプリです。
デザイン事例、スクリーンショット、画像、動画、音声などの素材を簡単に整理し、アイデアを生み出し、仕事の効率をさらに高めま…
公式サイトにサポートしているファイルの種類が一覧になっていますが、かなり多くのファイルがサポートされています。
色々なファイルが管理出来て、タグ付け出来たりフォルダ分けなどの整理も出来る、便利なアプリです。
使用してみた感想
きっかけ
Eagleを知ったのはコリスさんの以下の記事を見たからでした。
デザイナーをはじめ、大量のフォント・画像を管理したい人におすすめのWindows, macOS対応のソフトウェアを紹介し…
ちょうどこのような「一ヶ所で色々なファイルが確認できるアプリ」を探していたんですよね。
個人の制作と仕事で制作してきたファイルと、それらを制作するために購入したりDLした素材やフォント、資料などかなりの量のファイルが私のパソコンには入っています。
ある程度フォルダ分けをして保管場所は整理してあるのですが、それでも探すのに時間がかかっていました。
また、フォントファイルなどの一度開かないと確認が出来ないものは、たくさんの中から探す時だと開く行為がとても手間でした。
特に仕事の時には、過去に制作したものを参考にしたくて確認するのですが、大まかな時期などは覚えていてもさすがに細かい部分(この時にはこういう模様のレースを描いた、など)まではうろ覚えになっているので、希望のものを探すのに時間がかかり、作業が思うように進まないことがありました。
紹介記事を見た感じ、わかりやすいUIで見やすそうだったのと私が良く使うファイルが大体サポートされていたので使用してみることに決めました。
動作が早い
どれくらいのスピードで動くのかなと思っていましたが、私のパソコンではサクサクと動き、ストレスはありませんでした。
自分が把握しておきたいデータがあるフォルダと、制作する時の資料や素材があるフォルダを管理できるようにしてあるので、パソコン内にある全てのデータではないですが、それでも結構な量なのでスムーズに動くのはありがたいです。
管理がしやすい
どの種類のファイルも、私はざっくりとフォルダ分けして(〇〇が入ったフォルダやフォントがあるフォルダ、など)、その中のファイルに自分がわかりやすいタグを付けて管理をしています。
もっと細かく分けるやり方などもあると思いますが、私はそこまでしなくてもいいので(とにかく一目でどんなファイルかわかればいいので)上記の方法で管理しています。
タグ付けに関しては、付けるのも簡単ですし、検索するのも簡単です。
タグを付けるとピンポイントで探しやすいですが、タグを付けなくても色やファイルの種類などで検索することも出来ます。
色で検索は類似の色がある画像を検索してくれるので、同じような配色の画像を探すときに便利です。
画像ではないデータ(フォントやPDFなど)はサムネイルでどういう内容かがざっくりわかるので、一目でわかります。
特にフォントは今までどういうフォントだったかをいちいち開いて確認するしかなかったので、それが一目でわかるのはとてもありがたいです。
使い方
私の現在の主な使い方は、
- フォントの管理
- 制作したものがどこにあるか検索しやすくするため
- 資料の整理
- 過去に描いた作品の整理
の4点です。
フォントの管理はパソコンの中にあるフォントをEagleに入れて管理しています。
もし出来るならフォントは全て同じフォルダに入れるようにしておくと、そのフォント保存用フォルダを同期すればいいので楽です。
Eagleではフォントもサムネイルでどういうデザインかが確認できるので、とりあえず入れておけばいちいちフォントファイルを開いてどういうデザインかを確認しなくて済むので便利です。
もう少し管理しやすくするなら、タグを付けたりすると絞り込みが出来るので便利です。
ただファイルの数が多いと付ける手間も増えるので、余裕がある時にやる方がいいです。
(なくても問題はないので、必ず付けなければいけないわけではないです)
制作したものがどこにあるか検索しやすくするためについてですが、これは基本的に仕事で制作したもののために使っています。
私は何年も継続している案件が何件かあり、新しいデータを作る時過去に制作したデータを使うことが頻繁にあります。
(描いたものを使う場合もありますし、同じ雰囲気にするために描き方を見る時もあります)
その度にどこに目的のデータがあるか過去のものから探すのはとても手間がかかりますし、バラバラになっているデータを1つのファイルにまとめるのも、量が多かったりデータ自体がとても重くなったりして上手くいきませんでした。
そこでEagleにデータを入れ、タグを付けて管理したところとても検索しやすくなりました。
制作したもののデータはaiやpsdなどの元データとそれを画像にしたデータがありますが、基本的に画像データだけをインポートしています。
同じような使い方をする場合は必ずタグを付けておきましょう。
データにあるもの(モチーフや雰囲気など)をタグにする他、そのデータが入っているフォルダ名もタグにしておくとより探しやすくなります。
資料の整理は資料用に撮った写真などを見やすくするためにやっています。
どういうものを描く時に使うかでフォルダを分け、更にタグを付けて絞り込みも出来るようにしています。
ただタグはフォントの時と同じく、余裕がある時に付ける形なので「制作したものがどこにあるか検索しやすくするため」に使う時のように必ず付けているわけではありません。
とりあえずフォルダ分けをしておくだけでも探すときに楽になりますので、フォルダ分けはインポートした時にしておいた方が良いと思います。
過去に描いた作品の整理は、もう元データ(aiデータなどのこと)がない、画像だけ残っている作品をわかりやすくするためにやっています。
仕事とは関係のない、個人的に描いた作品は大分昔からありますが、何度かパソコン自体を買い替えたり引っ越しして環境が変わったりして、画像だけはサイトやSNSに残っていても元データがないものがあります。
同じキャラクターをまた描きたい時の資料として使うため、いつ描いたか・どんな意図で描いたかというのと、オリジナルイラストシリーズを設定して描いていることが多いので、それをすぐわかるようにしています。
買い切り型なのが使いやすい
Eagleは買い切り型なので、1回購入してしまえば新たな費用が掛かることがありません。
サブスクではないので最初の出費だけ出来ればその後料金のことを気にせず使うことが出来てとても良いです。
料金も大体4300円程度(米ドル29.95だが日本円だと日によって違う/2022年10月時点)なので、ものすごく高いわけでもなく、むしろこの金額でここまで使えるのはすごくありがたいと思う価格で買いやすいです。
恐らくこの記事を投稿した時点では上記の値段程度であまり変わらないかなと思いますが、円相場に影響されるので円高の時に購入した方がお得ではあります。
(実際私は今より円高の時に購入したので、もっと安かったです)
一度購入すればその後のアップデートなども追加料金もなく受けられるので、色々なファイルの管理に困っている方は買って損はないと思います。
30日間無料体験が出来るので、まずは試してみて自分に合っているなと思ったら購入してみると良いでしょう。
(購入はPayPalでしか出来ないので、PayPalに登録していない場合は登録してからになります)
購入方法などはコリスさんや公式サイトに載っているので、詳細はそちらを参考にしてみてください。
一回購入後、サブスクリプションや追加費用は不要で、Eagleのすべての機能と将来のバージョンアップに生涯アクセスすること…
デザイナーをはじめ、大量のフォント・画像を管理したい人におすすめのWindows, macOS対応のソフトウェアを紹介し…
Eagleを導入する前は仕事で過去データを確認したくなった時、1つ1つフォルダを探すかあらかじめまとめておいたデータを探すくらいしか方法がなくて、とても時間がかかる場合がありました。
データをまとめるのはある程度時間に余裕がないと難しいですし、1つのファイルにまとめようとすると容量が大きくなってしまうこともあります。
検索もしにくかったりと管理が難しく、過去データが必要な時はいつも制作時間以外に余計な時間がかかっていました。
そのネックだった検索する時間がEagleを導入してから格段に速くなり、スムーズに制作をすることが出来るようになりました。
(ものによっては1~2日分くらい制作時間が短縮されたので、本当に違います)
整理も検索もかなり楽になったので、購入した素材やフォントの管理をしたい・資料用に撮った写真を見つけやすくしたいなどでファイル管理ソフトを探している方は、是非試してみてください。
注意点
基本的にとても使いやすくて良いソフトだなと思うEagleですが、もちろん気になるところはあります。
特に気になった点を書いておきます。
アップデートがわかりにくい
前にアップデートが来ており、Eagleを開いた時にも出てきたのでアップデートをしようとしました。
EagleのアップデートもAdobeCCやスマホアプリのように、「アップデートする」などのボタンを押せばすぐにアップロードが始まるものだと思っていたのですが、そうではなくてEagleの公式サイトに行き、新しいバージョンのEagleをダウンロードして、それを手動でインストールするとアップデートされるという方法でした。
なので大型のアップデートがあるとEagleを開いた時にお知らせが出てきて、「アップデート」のような文言のボタンが表示されますが、そこをクリックすると公式サイトに飛ぶようになっています。
上記したようなアップデート方法だと思っているとかなり戸惑いますので、注意してください。
また、「新しいバージョンをDLして手動でインストール」してアップデートする方法なので、Eagleのライブラリーのバックアップは必ず取っておきましょう。
私はGoogleドライブにバックアップしました。色々なデータをEagleで確認できるようにしてあると必然的にライブラリーの容量も大きくなるので、バックアップ先のストレージに空きがあるかはしっかり確認してからバックアップしてください。
バックアップのやり方は公式サイトに書いてあるので、そちらを参考にしてください。
パソコンの紛失や破損でコレクションを失わないために、いつでもどこでも好きな時にライブラリをバックアップできます。 バック…
アップデートの仕方は、
- 公式サイトで新しいバージョンのEagleをDLする
→トップページの「Windows版(もしくはMac版)を無料ダウンロード」でDLします - DLしたEagleをダブルクリックしてインストールを始める
→ショートカットをデスクトップに作成するにチェックが入っていますが、既にデスクトップにある場合はチェックを外してしまって大丈夫です - インストールが終了すると自動でEagleが立ち上がるので、バージョンを確認して最新版になっていればアップデート完了です
今回アップデートしたところ、データが消えてしまうなどの問題はなく無事に終わりましたが、万が一という場合もあるので必ずバックアップを取ってからアップデートをしてください。
トラブルがあった時のサポートにスムーズに行きにくい
サポートというかヘルプというか、とにかくEagleを使っていてわからないことや何かトラブルがあった時、開発が海外になるため日本語でのサポートが完全ではなく、そのため日本企業のサポートに比べると少しスムーズに行きにくいかなという感覚があります。
勿論トラブルシューティングやよくある質問などのサポートや、色々な機能の使い方などはしっかり日本語対応されているので、大体は対応出来ると思うのですが、そういったものを探しても見つからないトラブルが起こった時などが英語でないと対応出来ないようなので、そういった時が大変かなと思います。
実際私もアップデートに関してがしっかりわからなくて、でも英語で対応が出来ないので困りました。
終わりに
私個人はこのソフトのおかげで大分効率的に作業・制作が進められるようになりました。
30日間は無料で試すことが出来るので、興味が出た方はまず無料体験から始めてみてください。
最後までお読みくださりありがとうございました。