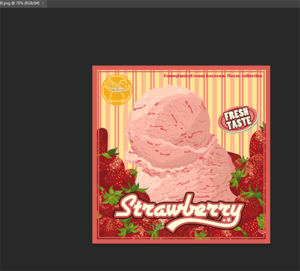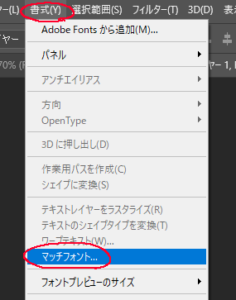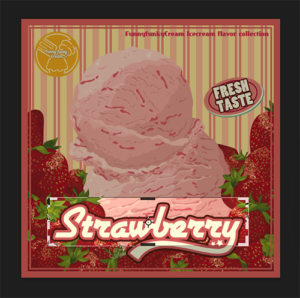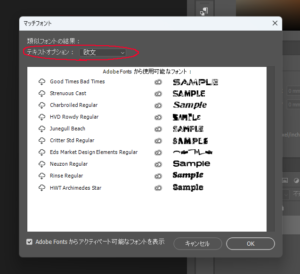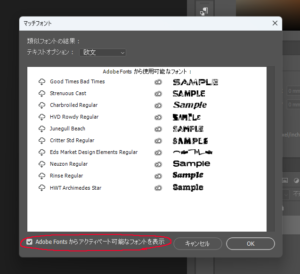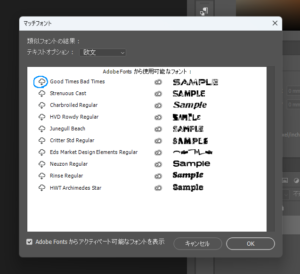![]()
こんにちは、トウゴです。
今回はAdobe Photoshopの機能「マッチフォント」が便利で感動したので、その機能についてまとめました。
イラレの話題ではないので雑記に分類しています。
マッチフォントとは
マッチフォントはAdobe Photoshopの機能で、任意の画像にあるフォントを指定すると、それと似たフォントを探してくれるという機能です。
例えば仕事などで、「こういう感じのフォントを使って文字を入れて欲しい」とサンプル画像と指定が来た場合、変わったデザインのフォントだと探すのに時間がかかります。
また、ようやく探し出せたとしてもフリーフォントだと商用利用が出来ない場合があったりと、権利や金額の面で使用出来なくてまた探し直し、という場合も出てきます。
マッチフォントは探して欲しいフォントを指定すれば、その時点でパソコンにインストールされているフォントから似たものを探して提示してくれます。
また、「Adobe Fontsからアクティベート可能なフォントを表示」にチェックを入れておけば、「Adobe Fonts」内で似たフォントを探し、アクティベートがすぐ出来るよう提示してくれます。
Adobe Fontsで利用出来るフォントは商用利用などが可能なものなので、安心して仕事にも利用することが出来ます。
使い方
マッチフォントの使い方を簡単に解説していきます。
1.Photoshopを開き、探したいフォントがある画像を開く
解説用なので自分の作品で試してみました。
2.上部メニューの書式>マッチフォントを選択し、出てきた枠を探したいフォントに合わせる
上部にある「ファイル」や「編集」などと同じ列にある「書式」メニューから選択出来ます。
大きさは変更出来るので、画像のように長めにも出来ますし、1文字だけ囲むことも出来ます。
枠以外の部分は若干暗く表示されます。
この時探したいフォントが欧文なら「欧文」に、日本語なら「日本語」に「テキストオプション」を変更してから枠を合わせてください。
3.枠を指定すると似たフォントがいくつか表示される
類似フォントの候補は「既にパソコンにインストールされているフォント」が出てきます。
また、上の画像のように「Adobe Fontsからアクティベート可能なフォントを表示」にチェックを入れておくと、検索結果に「Adobe Fontsから使用可能なフォント」が表示されます。
フォント名の左側にある雲と矢印のアイコンをクリックすると、フォントがすぐにアクティベートされます。
青丸の雲アイコンをクリックするとアクティベートされます。
マッチフォントを使用する場面は、大体が「今パソコンにインストールされているフォントでは似たものがなくて対応出来ない」場面が多いので、「Adobe Fontsからアクティベート可能なフォントを表示」には先にチェックを入れておいた方が良いと思います。
サンプル画像があれば後は検索したいフォントを範囲指定するだけで簡単に検索出来るので、すぐにフォントを探したい時などにとてもおすすめです。
使用してみての感想
私は仕事でたまに「こういう感じのフォントでこの文章を入れてください」という指示が来ることがあるのですが、参考に出来るのは仕様書にある画像だけなので、似たフォントを探すだけで一苦労でした。
稀にフォント名が載っているものもあったのですが、検索してみると商用利用が出来なかったりで使用することが出来ず、また最初から探し直しということがあり、とても大変でした。
それが探したいフォントの画像があればすぐに探せるようになったので、フォント探しの時間が大幅に短縮され、とても作業が捗るようになりました。
それだけでもかなりありがたく便利なのですが、Adobe Fontsからアクティベート出来るフォントを候補で出してくれるのが非常に便利ですね。
上でも書いたように、せっかく似たフォントを見つけても権利などの関係で利用が出来ないという場合があります。
その時は探し直しになってしまうのですが、Adobe Fontsからアクティベートしたフォントだと個人利用・商用利用のどちらもライセンス済みなので、スムーズに利用することが出来ます。
マッチフォントで検索した時点では入れていないフォントもAdobe Fontsからすぐアクティベート出来るので、探し直しということがなくとてもスムーズに出来ます。
参考にする画像があれば探すことが出来るので、例えば街中で見つけた気になるフォントがあった場合、写真を撮っておけばその写真を参考にして探すことが出来ます。
フォントがしっかりわかれば探すことが出来るので、「こういう画像でなければならない」ということがなく使いやすいです。
私は仕事も個人制作も全てイラレなので、フォントを探したい時にフォトショを起動し、「マッチフォント」でフォント探しと必要ならアクティベートをして、イラレに戻って探した(もしくはアクティベートした)フォントを使用するという使い方をしています。
アクティベートすると「(フォント名)が有効化されました」というアラートが出ますし、フォント名をメモなどしておけばすぐ探せるので、探す場所はフォトショで使う場所はイラレということが出来ます。
なので「フォトショでは作品を作っていないけど…」という場合でも問題ありません。
ただ1つ注意したいのは、「類似フォントを探す」機能なので、「同一のフォントを探す」ことは難しいです。
サンプル画像内の探したいフォントと全く同じフォントを探したい場合は、画像検索をかけたり、アプリやブラウザの拡張機能を使う方が良いのかなと思います。
(画像だけで同一フォントを探すのはなかなか難しいとは思います…)
【マッチフォント以外のフォントを探す方法を紹介しているサイト】
超手軽・簡単にフォントを「スマホを使って調べる」「Photoshop(フォトショ)を使って調べる」「Webサービスを使っ…
Photoshop CC2015.5から「マッチフォント」が搭載されたので、搭載自体はかなり前からになるのですが、私は普段イラレばかり使っているのもあって、昨年初めて使いました。
それからフォントを探す時間が大幅に短縮されたので、本当に便利な機能だなと実感しています。
なので「マッチフォントを知らなかった」「まだ使ったことがない」という方は、一度試しに使ってみてください。
終わりに
個人的に使用してみてかなり感動した機能だったので紹介しました。
作品に文字を入れることが多い方や、仕事などでフォント指定がある方にはありがたい機能だと思うので、是非使ってみてください。
最後までお読みくださりありがとうございました。